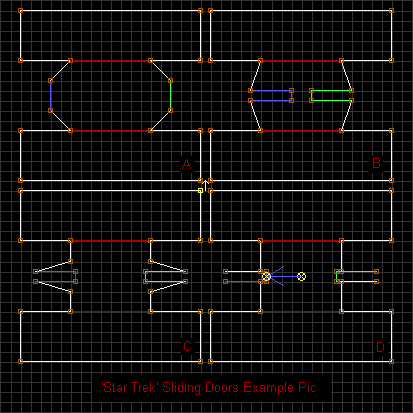|
========== Mapedit Editing
and Effects ===========
====== Part 1 - Getting
Started, Basic Editing ======
|
|
========== Mapedit Editing
and Effects ===========
=== Part 2 - Triggers, Motion
Effects, Other Features ===
|
|
========== Mapedit Editing
and Effects ===========
=== Part 3 - Special Effects,
Traps, Sounds ===
|
==== Getting
Started ====
Installation -
-
You need the registered version of Blood (on CD) to get these programs.
They can be installed directly from the CD. The programs are: Mapedit.exe
the BEST 3D game editor to date, Barf.exe which is a Blood Extractor utility,
and Artedit.exe which will edit your own Textures file. Make a Tools directory
and place these untouched files here. Copy Mapedit and Barf to the \Blood\
dir.
Extract the games levels -
-
To learn all the tricks of level editing from Monolith, you should extract
the game levels from the file Blood.rff. All the sounds are in the Sounds.rff
file. Simply type: barf blood.rff -x . All the [.maps] will appear in your
blood directory. I recommend you make a Levels directory as well, and move
all these maps into that dir. These will remain unchanged, and if you want
to experiment, you can copy a level to your Blood dir and edit it without
worry of messing up the original.
E1M1.MAP for example is - Episode 1 Mission ; BB3.MAP is - Bloodbath
(Ep.5) Level 3.
Run Mapedit -
-
You can specify to edit a map file directly on the command line with 'mapedit
file.map'. If you want to run Blood with a file type : 'blood .\file' or
'blood levels\file'.
To load a file press (Esc) , then (L)oad , and move to the levels dir,
select E1M1.map (return).
This is the first map you play when you run Blood and has almost all
the features in it. You start in 2D mode and see lots of lines on a grid.
White walls are outside loops (nothing past it), red walls are 2-sided
(player can walk across), blue and green walls are marked for motion (sliding
or vertical). The large yellow and brown circles are for where you can
hear ambient sounds, and lots of them overlap. Your cursor is the red cross
(white if the Grid (L)ocking is off), and player position is the white
arrow.
==== Basic
Editing ====
2D Mode: Outer loops, Vertices, Movement, Inner
loops, Circles, Splitting, Deleting, Joining, Copying, Dragging.
3D Mode: Movement, Textures, Elevations, Tilting,
Shading, Panning, Parallaxing.
Sprites: Types, Attributes, Properties. Sectors:
Types
= 2D MODE = Construction and Foundations
Outer loop -
-
First thing you need to create is an area to go into in 3D mode. After
starting Mapedit you'll see a grid of grey squares on black. This is 2D
mode , the overview, the way to create sectors and edit their properties.
Checking Mapedit Quick Reference, start making a sector by pointing the
red cross (cursor) and pressing the (space bar). You will notice that a
small point has appeared where you pressed the (space bar). Attached to
the point is a line. Move the curser to the next spot, press the (space
bar). To undo the last point you placed, press (backspace). Make your first
sector fairly large, eventually ending on your first point. You must close
this polygon to continue. It has white walls and is called an 'outer loop'
because there is nothing behind the wall. Zoom in and out with (A) and
(Z), change the grid size with (G), Grid locking on/off with (L). It cycles
through from all black - no grid, to 64,32,16,8,4 sizes.
Vertices -
-
The (left mouse button - LMB) is used to select the vertexes (points) on
the grid, and by pressing (LMB) and holding, you can drag the vertices
to other points. Press (insert) to insert more vertices along the lines.
You will notice that the lines will flash where the cursor is closest to,
and this is to indicate which line is to be affected if you were to add
more points. You can remove vertices by dragging 2 points together. This
is fine although you must remember to NEVER close a sector by reducing
it to less than 3 points, as there is a preffered way to delete sectors
(and lines).
Movement -
-
You can move your position around the large grid by using the (right mouse
button - RMB). A white arrow will now have appeared where you clicked.
This will always be at the center of the screen and is your position where
you'll move to 3D mode. To save this position press (Scroll Lock) to make
a brown arrow at the white arrows position. This is where you will appear
when playing the map, the 'player start position'. You can also slide the
screen around by pressing and holding the (RMB). Before we go there, let's
try making a 2-sided sector.
Inner loops -
-
Within your large white-walled sector (1-sided walls and solid) which is
also called an 'outer loop', create two other smaller sectors using the
(spacebar); these are called 'inner loops'. Now move your cursor close
to one of these sectors, and you should see one of its walls flashing.
This wall (and sector) will be changed by now pressing (Alt-S). This should
have changed the sector walls from white to red. Red walls are 2-sided
and are like drawing a carpet on the floor of your room. You can walk over
the edges of the carpet, so it's a 2-sided wall (seen from both sides).
The other white sector is like a floor to ceiling column. It's solid and
1-sided only.
Circles -
-
Turn a line into a circle defined by short line segments. First press (C)
on a highlighted wall. Then move the mouse to the right place and press
'+' or '-' if you want to change the number of points on the circle. Press
(C) again to cancel the circle drawing or press the (Space bar) to actually
change the map.
Splitting -
-
You can place lines with (spacebar) to divide a sector. The computer is
smart enough to know when you are done. If it won't finish where you want
it, then re-examine how your line will split the sector exactly. You may
have to spit it again to turn solitary white walls to red.
Deleting -
-
You can DELETE the sectors although this is a bit risky, sometimes unpredictable,
and can NOT be undone! This is done by moving the cursor in 2D mode in
the sector and pressing (RCtrl-Delete). SAVE OFTEN, and to know your progress
I recommend saving them with numerical increments... ex. Room01.map , Room02.map,
Room03.map. If you make a fatal mistake you always can go back !! To turn
a 2-sided sector back to a 1-sided use (RCtrl-Delete) where the crosshairs
indicate the sector.
Joining -
-
To remove unwanted sectors the recommended way is to make it 2-sided first,
then we will JOIN a good sector to the unwanted sector. This will merge
them to have the properties of the first one. Press (J)oin on the keeper
sector - must be adjacent and then (J)oin on the one to be removed. This
is a vital process and used often. If you find a two-sided wall while editing,
and see a texture on one side and not another, and can't get rid of it
with the (M)asking flag, then you've moved two sectors together without
(J)oining them properly. You might have to revert to a previously saved
map and retry...
Copying -
-
You can do some useful things when you select an entire sector, or sectors.
In 2D mode you can Copy it, and in 3D mode you can raise and lower or make
brighter or darker the entire selected sector, or sectors. To Select one
or more sectors from 2D mode press (Right-Alt) and hold it. You can then
drag out a green rectangle, then release (Right-Alt) when it's large enough.
The sector, or sectors, are filled with flashing green lines. Zoom in or
out so that you can see where you want to place your copied sector, then
put your cursor on the flashing green and press and hold (LMB). Now press
(Insert), and on the bottom it will read 'Sector duplicated and stamped'.
You just have to move your mouse to place your copied sector. Release (LMB)
to place it, and press (Right-Alt) again to de-select.
Dragging -
-
Like Copying, you can select a bunch of sectors for dragging around with
(Right-Alt), then drag them to a new position using (LMB). You can also
drag only certain selected points. Press (Right-Shift) and hold it. You
can then drag out a purple rectangle, then release (Right-Shift). The just
use (LMB) on one point and all the selected points will also move. Make
sure to press (R.Shift) again to de-select points before using (Insert).
Properties -
-
You can edit properties of sectors with (Alt-F5) and walls properties with
(Alt-F6). To select a sector just position the cursor inside the sector.
For a wall, it will flash when selected, and all red walls will have 2-sides
so position the cursor on the side that you want to edit.
= 3D MODE = Set decorating and lighting
Place your cursor within the sector and press (RMB). This is your 3D
mode location, and you can go to 3D mode , and back to 2D mode, by pressing
(Enter) on the KEYPAD or (Right Enter).
You can lock your selection in 3D mode by holding down the (LMB). This
works for ceilings, floors, sprites, and walls. This is a neccessary feature
as sometimes you can not keep the sector in view, such as when you are
raising a ceiling past your sight for example.
Movement -
-
There are 3 different movement modes for 3D in MAPEDIT changed with (CapsLock).
Gravity: Game mode (default).
Step mode: Use A and Z to move up and down in steps.
Free mode: A and Z to move up and down freely.
Textures -
-
3D mode is where you will select the graphics (or textures) for the walls,
floors, ceilings. You will also edit the heights of all sectors, will be
able to make sloped surfaces, and do all the lighting effects.
The current selection to be edited is the surface where the cursor is.
Move it to any surface and press (V). The first (V) press shows all the
currently used textures, and also in the case of sprites. Press (V) again
to show ALL tiles or textures (including sprites). Press (Return or L.Enter)
to accept this texture, or you can go to (G) a certain number. You can
align textures after you've made different sector heights, etc by using
keybaord (.) and (/) to reset to original. Copy a texture by (TAB) once
then move cursor to another wall and press (Return). This will paste the
copied texture. This works for sprites too.
You can change (O)rientation of a surface to 'peg a moving wall at the
bottom' or to draw from the bottom. A texture can be (F)lipped in many
ways, can be (R)elative like a wall sprite or a floor sprite, can be (M)asked
or viewed from both sides, can be made (T)ranslucent, (B)locking, and (H)itscan
sensitive.
Some walls have two different sections. One step on the ceiling and
one step on the floor. Normally they always have the same attributes. It
is possible though, to give both the top and bottom different attributes
by pressing keyboard (2) on that wall. (2) simply makes the bottom wall's
attributes separately editable. Press (2) on either the top or bottom wall.
Elevations -
-
Change the height of the ceiling or floor by moving the cursor to the ceiling
or floor and using (PageUp) to raise or (PageDn) to lower. Use (LMB) and
hold to maintain selection of a surface like a floor. You can raise a floor
to the ceiling, and move through it (only in the editor). If this happens
and you want to move the floor and ceiling apart just move into the sector
and you'll see a different color on the top half of your monitor and the
bottom. Put cursor on lower half and press (PgDn) to lower floor, or in
upper half pressing (PgUp) to raise ceiling. 2-sided sectors can be moved
quickly to an adjacent sectors height with (Shift - PgUp/PgDn). (Alt-PgUp/PgDn)
will allow you to specify the exact elevations. A one-story room = 128
units high, a two-story room = 256, doors 96, 112, or 128 units.
Tilting -
-
Tilting a floor or ceiling is done by pointing the cursor at the surface
and pressing the [ or ] keys. You will notice that the floor/ceiling tilts.
To make it go by smaller increments, hold (Shift). Alt+[ or ] will align
slope to adjacent floor or ceiling elevation. If it is tilting the wrong
way, press (Alt-F) on the floor/ceiling to make it tilt the other direction.
(Alt-F) is for First wall, where the tilting is relative to. If repeatedly
pressed, it will cycle through the first walls of the sector. Press (\)
to reset to 0.
Shading -
-
Shading is done with Keypad (-) or (+) to shade any surface. You can shade
an entire sector or many sectors at once if they have been (Right-Alt)
selected in 2D mode first. Keypad (0) returns the sectors to 0 shading.
If used with (Right Shift) the (-),(+) keys will select min. or max. shading.
Panning -
-
Panning a texture is either moving its position on the wall, or stretching
it so that it fits a wall and still looks good. Panning is done by pointing
the cursor at a wall (in 3D mode) holding (Right Ctrl) and pressing the
(2, 4, 6, or 8) key's on the KEYPAD. To pan by smaller increments, use
with (Shift). To Stretch a sector, point the cursor at a wall (in 3D mode)
and press the (2, 4, 6, or 8) keys only. To stretch in smaller increments,
use with (Shift). Reset panning or stretching to 0 with keyboard (/) .
The ceilings and floors can only be panned, but have the addition of
(E)xpanding. There are 2 types of expansions that cycle through with (E).
Parallaxing -
-
Parallaxing can only select certain textures to be parallaxed. These include
numbers 2500, 3678, 3491, and 3500 and some others. Once you have selected
a texture (for ceiling or floor) press (Return). You only need to press
(P) on the surface to see it as a parallaxed sky.
= SPRITES = The furniture, props, and the actors
Sprites can be placed in the map in 2D or 3D mode. These are the decorations,
enemies, weapons, etc. that enliven and decorate the map.
Press (S) to place a sprite. You will be presented with a display of
all sprites currently in the level. Pressing (V) will display the entire
art file. If you point the cursor at a wall and press (S), you will place
a wall sprite. Pointing at a floor or ceiling will place a face sprite.
Note that display of sprites in use will only show sprites of the same
type (i.e. face, wall, or flat).
(Alt+S) = Insert a sprite from a menu: Enemy, Weapon, Ammo, Item, Hazard,
Misc. Choose cancel or hit Esc to abort. Special items, such as weapons,
enemies, ammunition, and hazards are available in the pop-up menu. Press
(Alt-S) and choose the class you want by mouse-clicking on the box or pressing
the underlined letter (i.e. 'E' for enemies).
Sprites can be stretched (2,4,6,8), reset (/), moved up and down (PgUp)
and (PgDn), moved to the ceiling or floor with (Shift-PgUp) or (Shift-PgDn),
Copied and pasted with (Tab) and (Return).Types -
-
'Face' sprites always face the player. Examples: trees, torches, rocks,
vases, etc.
-
'Wall' or 'Flat' sprites are fixed in orientation. Examples : signs, paintings,
etc.
-
'Floor' sprites lie flat, usually on a floor or ceiling.
There are also many animated sprites like the enemies, the torches, fires,
flags, water, smoke, etc.
Attributes -
Properties -
-
To edit properties you go to 2D mode, move the cursor so that the sprite
is flashing, and press (Alt-F6). This brings up the Properties Dialog Box.
The properties of sprites can be edited so that they can be turned ON or
OFF, appear after being triggered to appear, and react to the player. These
include anything from all the sounds, earthquake effects, armies of zombies,
to just a box of ammo.
= SECTORS = Types
You can bring up the Sector Dialog Box at the bottom of the screen with
(Alt-F5).
Types - Z-Motion, Z-Motion Sprite, Warp, Teleporter, Path Sector, Step
Rotate, Slide Marked, Rotate Marked, Slide, Rotate, Damage Sector, Counter
Sector.
600: Z Motion -
-
Z Motion is vertical movement. Fundamental 3D modelling has x,y,z co-ordinates;
the 2D mode shows x,y or 2 dimensions, the vertical height is 'z', the
3rd dimension (easy, right?) Things that move in the Z motion include:
lifts, elevators, 'Doom' doors, earthquakes that make landslides, etc.
Also used to set jagged wall openings that happen when a wall section is
exploded - sometimes creating a hole! Special keys used for this type of
sector: F2 = Toggle state of sprite or sector (ON or OFF) F3 = Show sector
OFF (closed) position. Alt+F3 = Set OFF (closed) position. F4 = Show sector
ON (open) position. Alt+F4 = Set ON (open) position.
602: Z Motion Sprite -
-
Any Sprite marked (K) for motion within this type of sector will move up
or down. This is used for hanging bodies that are lowered, a castle portcullis,
and the rising crate in E2M1.
603: Warp -
-
This sector will warp you to another level?
604: Teleporter -
-
This sector will teleport you to any location on the map. When used it
makes a target sprite that you can place anywhere on the map (a valid player
space), and you will be teleported there. Easy!
612: Path Sector -
-
Sector follows a path. Like slide but many points?
613: Step Rotate -
-
Rotate in steps of marker angle. Used in BB6 for the cannon that can be
aimed. Triggering this sector. Degrees for this cannon was set to 30. It
makes the cannon move about 5 degrees and stop. One switch makes it go
ON, resulting in clockwise movement, the other makes it go off, and opposite.
The unique thing about this is the sector can stop and start but continue
going in the same direction !
614: Slide Marked -
-
Slide all marked walls and sprites within sector. Used for sliding doors
like 'Star Trek' doors. These are doors not made of an actual sector but
protruding walls into a sector. Also crack that open up in ice or earth
use this because it can slide two or more wall sections apart from each
other. Like Z-Motion sprite sectors, any wall or sprite must be marked
with (K) for movement or it will be stationary. To move forward or from
the anchor to the arrow, it should be blue; opposite is green.
615: Rotate Marked -
-
This works similar to 614. It will rotate marked walls and sprites within
sector. An axis marker will appear that can be placed for the pivot point.
The axis marker is a yellow circle with an 'X' in it and will initially
be pointing to the right (like 3 o'clock). This is zero degrees rotation.
Zoom in close, put your cursor directly on it, press [_or_] for rotation;
use with (Shift) for fine adjustment. Negative numbers will rotate it counter-clockwise,
positive will be clockwise. Like Slide Marked, the walls and sprites must
be (K) marked.
616: Slide -
-
This will slide an entire sector within a sector and all walls and sprites
within. Used for things like subway cars, and the boat in E2M1 that slides
along the water. A unique thing I've discovered about this is that sometimes
the sector rotates as it slides. This effect can be created by moving the
slide arrow point to various positions within the sector. If it is in the
exact center or on the front point there is no rotation, if it is on the
front-facing wall it will rotate 180 degrees. Experiment. :-)
617: Rotate -
-
Rotates the whole sector using the axis marker for pivot point. It will
also rotate all walls and sprites within the sector. Used for regular hinged-type
doors, cupboards, etc. and for rotating columns, huge gears, and hidden
bookcases. You should avoid the sector rotating into another sector though
- it looks weird. It is best to make the rotating sectors like doors in
the ON position, as it's easier to view them open. If you keep the State
in OFF, they will all be closed (rendered in ON) when the game starts.
Keep in mind the angle of the axis sprite should reflect where the door
is currently - ie. 90 degrees clockwise should press_] twice, to make angle:512.
618: Damage Sector -
-
Does damage to players and dudes while in sector. Can be specified. [see
Mapedit.txt]
619: Counter Sector -
-
Count objects of data1 type and trigger if >= data2. You give this sector
the sprite number of a sprite and it will count how many of them are in
the sector during the game. If it is equal or over a certain number (which
you also tell it) it will activate something. An example of this is on
level E1M4, at the "kick the heads" game. If you kick all three heads in
it will give you invinciblity. The sector counts the number of heads. If
it reaches 3 it opens the prize box. It can be any heads as long as there
are 3 or more.
-
Set Data1: value to the sprite number of the sprite to count.
-
Set Data2: to the number required before it will activate.
-
[Set "waittime" under Off>On: to set a pause.]
-
Check Off>On: [x] Send at on , and be sure to put a number in the transmit
channel.
You could use this to activate something when, for example, too many enemies
follow you to a room even.
= EDITING TIPS =
Save Often - To know your progress I recommend saving them with numerical
increments... ex. Room01.map , Room02.map, etc. If you make a fatal mistake
you always can go back !!
Left Mouse Button - Used in 2D and 3D you press and hold to lock your
selection. It is used to select the vertexes in 2D, and for any surface
or sprite in 3D. This makes editing way easier.
|
BLOOD and MAPEDIT by Monolith.
BUILD by Ken Silverman.
This Help File was written
by Michael Shire, Aug. 1997. (Version.1)
Thanks to the Excellent team
at Monolith for the best 3D game to date! Also to the writers of previous
FAQ's...
John Chapman, Arjan Van Rossen,
Mark Dickneite, Craig Duckett, Jonathan Johnson, Ben Allaire
Within this document I document
some of the Special Effects and Traps used in Blood. Included are previously
overlooked effects and detailed listings to make actual objects.
Previous to using this document
you should read the "MAPEDIT README File" released with Blood, Copyright
(c) 1994-97 Monolith Productions - additional documentation by Kenneth
Silverman. This is the first source for info and I'll frequently use shortcuts
to commands you would have read from there.
Also keep my Mapedit Quick
Reference nearby. It outlines all the keys you can use in both 2D and 3D
mode. ** Throughout this document, I'll use round brackets() to denote
a keyboard press like (space bar) or (Ctrl-g). Let's start with a basic
tutorial........
|
This page © Ignore
This Productions Co. Ltd.
|
========== Mapedit Editing
and Effects ===========
=== Part 2 - Triggers, Motion
Effects, Other Features ===
|
===== Triggers
=====
Triggers -
-
Triggers are needed so that the player can interact with the Blood world.
You can pickup all items automatically, you press [space] to open up a
door or start an elevator, and you must sometimes throw a switch to unlock
a door, etc. Triggers can simply switch a lock to 'unlocked', or make a
series of events happen. Triggers are send by transitting commands with
Tx. to a receiving Rx. object.
A switch -
-
The simplest is the switch. Let's make a door that will be 'locked'. This
is different from the keys that can open doors. In the door sector press
(Alt-F5). Find an unused number for receiving / trans-mitting with (F10),
set the RX:# , check Trigger Flags: [x] Locked. This is currently locked.
Next go to 3D mode, press (Alt-S) on a wall , [Misc] , and select any of
the first 7 switches. These will be already set to Type: 21: Toggle Switch.
Go to 2D, (Alt-F6) , Type:21 , Cmd: 3: Toggle , Send when: [x] Going
on , [x] Going off , the unique TX:#. Then we only have to set how it will
be triggered. For a switch - usually Trigger on: [x] Push, for the (spacebar
action). Cmd 1:On.
An event -
-
Let's make something trigger on an event, such as when Entering a room.
Create the sector that is going to be the room. Set it (Alt-F5) with ..
Type: 0:Normal , find a unique number TX:# , Cmd: 1: On , Send On +
Off , Trigger on [Enter].
In this example this special number that corresponds to a sector will
be TX to the RX object. It will send when [Going On and Off] the sector,
but send the [Cmd: On] only when when player [Enters] it. This can do any
of the following (and more): trigger an elevator to the current level,
open a door, send the 'On' command to an Explode object or hidden exploder
activating it, turn the lights on or off or even to start flashing, spawn
enemies to appear where they were not seen yet, spawn any items, start
an earthquake, notify you of a found secret, and lock or unlock a sector.
A sprite or wall can be set to trigger the command to transmit by a
few methods:
-
Push (spacebar, like even when standing in the middle of an elevator) ,
-
Vector (shot at like with bullets), Enter (enter the sector) , Exit (ditto)
,
-
WallPush (where you must touch the wall and press spacebar).
Commands -
-
The Commands that a trigger can transmit are:
-
ON: Turn the object (sector, exploder, etc.) to ON.
-
OFF: Turn the Object to OFF
-
Toggle: go from OFF->ON or ON->OFF
-
Link: to link Objects together
-
Lock: To lock the Object
-
Unlock: Unlock the Object
-
Toggle Lock: go from Locked->Unlocked or Unlocked->Locked.
=== Motion Effects ===
Doors: Swinging doors, Double swing doors, Swinging
Gates, 'Doom' doors, Portcullis, 'Star Trek' Doors, Locking Doors
Motion: Elevators, Rotating Sectors, Sliding Sectors,
Bookcase, Conveyors, Panning and Wind, Earthquake, Exploding walls.
= DOORS =
Swinging Doors -
-
This is a standard Rotate Sector that pivots like normal house doors on
hinges. It moves when you push on it. Make a nice door opening and include
the door jamb above if needed. It is easiest to make all doors in the map
in the OPEN position. This is so that you can walk through the level as
you edit. The moving sectors we will set to be in OFF mode and will be
automatically set to OFF (closed) when the game (not Mapedit) starts.
For our example we'll draw a door at a right angle, or open 90 degrees.
Make your door sector a red 2-sided sector. Raise the door exactly to the
height of the jamb. Its good to ensure that the door pivots and swings
on only one sector. If it swings over other sectors it is rendered very
strangely. Press (Alt-F5) and edit the dialog box........
-
Type: 617: Rotate. State: Off , Cmd: On , Trigger on: Wall push Off>On:
busy=10 , wait=30. On>Off: busy=10 , wait=0
A sprite should have appeared now. Move the 'axis sprite' to where you
want it to pivot. Use [ or ] keys to change the angle. DO NOT USE THE <
OR > KEYS! Rotate it +512 for the door to open clockwise (imagine where
you want it closed), and -512 for 90 degrees counter.... Now we'll place
a Sector SFX that will activate when it goes ON and when it goes OFF. This
sound will automatically be triggered if you put it anywhere INSIDE the
active sector. There is no need to turn it ON, etc.... just set the sounds.
-
Place a Sector Sfx (Type:709). Data1:117, 2:0 , 3:117 , 4:156
Double Swinging Doors -
-
This uses the same methods as the above, but with 2 doors that open like
mirrors to each other. If you want the doors to act independantly, then
you can follow the rules above; this will make each door only open when
you 'Wall Push' on each door. The trick to interactive swinging doors is
to make them open together. To do this you will have to use a wall trigger.
In a single swinging door the sector itself (and any wall that is part
of it) is the trigger and can be set to 'Trigger on: Wall push'. Here we
will edit directly the walls facing the player. The TX: or Transmit number
of the walls will be RX: or Received by both door sectors using the same
number. Select user # >99 (F-10 to get next unused #). In 2D mode... Place
your cursor to just in front of a wall, and it should flash. Press (Alt-F6)
and edit ......
-
Wall: Type:Normal , TX: # , Cmd:3:Toggle , [x] Going on, [x] Going off
, Trigger on: Push.
Do the same for the two sides of both doors. They should all get the same
unique TX# . Now let's edit inside the two sectors. Put your cursor in
one, (Alt-F5), and edit......
-
Type: 617, Rotate , RX: # (same number) , Cmd 3:Toggle , [x] Send at ON
,
-
Set busytimes and waittimes , Wave1:Linear (move at constant speed) , [x]
Send at OFF.
When the axis sprite appears, just edit like the single door example, and
put Sector sound sprite in one sector (you really only need one for both),
and you're done. Save and try it... :)
Swinging Gates -
-
In Blood there are several examples of gates that swing open. These are
done exactly like the Swinging doors except: 1) Keep the sectors at floor
level so you don't see them. 2) Place Gate sprites (ex. #1044) in the sectors,
and (R)elative them to FLAT sprites. 3) If neccessary, angle them, stretch
them, and use (PgDn) to set onto the floor. 4) Press (K) on them to mark
the sprites for movement. 5) Instead of editing the walls of the sector
for the trigger, use the same values on the Sprites (Alt-F6).
'Doom' Doors -
-
These doors are the simple vertically lowering doors or the doors that
split at waist height. Their movement is Z-Motion. Make your sector in
2D mode, press (Alt-F6) in the sector ......
-
Type: 600: Z-Motion , State:Off , Trigger flags: dudelockout? , Off>On:
busytime=10, wave=linear, waitime=10 , On>Off: busytime=10, wave=linear
, Trigger:Wallpush , [x] crush.
Go to 3D mode, and move the door height. The textures at the sides of the
door will also move. You don't want this to happen whenever you open/close
a door, so point at the sides and press (O). You will see a text saying
"Texture pegged at bottom". Now realign the textures. When you move the
door ceiling again you'll notice that the side textures will not move.
Set the door to the height you want it for OPEN. We will set this with
(Alt-F4) the ON position. Put your cursor on the bottom of the door sector
again, press and hold (LMB), lower the door to the floor (Ctrl+PgDn) and
press (Alt-F3), the OFF height. You can check the heights of Z-motion sectors
with (F3) OFF (closed) and (F4) ON (open). You can leave it open and save
the map with (F4) and can easily view and edit with convenience, but the
door will automatically be set OFF (of course if the State:Off) and be
rendered closed when you actually play.
-
Place a Sector Sfx (Type:709). Data1:106 , 2:157 , 3:106 , 4:157
** If you need to go in between a closed sector you can go there but you
may only see two different colors on the screen; one lower and one upper.
Hold (LMB) on one and press (PgUp) or (PgDn) to open the sector.
Portcullis -
-
This is a Z-motion (vertical) sprite move. It's seen in E2M4. It's for
a gate sprite that goes up like a portcullis from castles. The sprite seems
to have nothing edited. It's just Type: 0 :Decoration, #1044.
This is a Z-motion (vertical) sprite move. It's seen in E2M4. It's for
a gate sprite that goes up like a portcullis from castles. The sprite needs
nothing edited. It's just Type: 0 :Decoration, #1044. Any sprite in the
controlled sector that has been (K)ed for Z-Motion will move. The sprite
is also Blocked and Hitscan (automatically?) Place this sprite where you
want it, then press (K). In 2D mode it should be a thick blue (not cyan).
Blue for up/down, depending on State: On/Off. I've tried a green (K)ed
sprite and it will NOT move opposite, if fact it won't move at all. Now
edit the sector (Alt-F5)...
-
Sector Type: 602: Z-Motion sprite. RX# , Needs to be triggered with a switch.
[You could make the decoration sprite itself be the switch (Type:20) and
transmit to the sector.]
-
Off>On: busy=10 , Wave: linear. On>Off: busy=10 , wave: linear.
(tip: busy=50 and Sine wave makes it slower and with a smooth start
and stop).
Now go back to 3D mode and with cursor on floor sector press (Alt-F3).
This sets the sector where you want it OFF. With cursor on floor sector,
and hold (LMB) to lock selection if needed, press (PgUp) or (PgDn) to the
state where you want the bottom of the sprite to move to. Then press (Alt-F4)
on the sector to set where you want it ON. That's it. Now you only have
to set how it will trigger ....
The Trigger switch..........
-
Type: 20: Toggle , TX: # , Cmd: 3: Toggle , Send when: going on+off , Trigger
on: Push , Data1: 200 , Data2: 200 . If locked use Key: ........
-
Sector Sfx (Type:709). Data1:119, 2:168 , 3:119 , 4:168
'Star Trek' Doors -
-
These type of doors are far easier to explain with a picture. In this pic
there are four stages : A,B,C,D. If you are interested in a single sliding
door like for a cupboard door, or train compartment door, then all the
following is still used, just only one side.
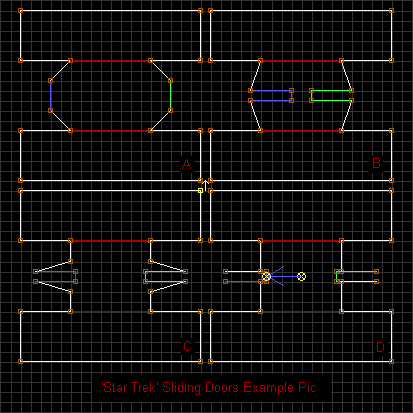
Start with creating the sector where the door will be. Like pic [A],
divide the two walls which will be the sliding walls, and (K) one side
blue, the other wall green. On each of these walls now marked for motion,
press (Alt-F6) and edit the dialog box....... (select a unique TX:# to
activate with F10)...
-
Type:Normal , TX:# , Cmd3:Toggle , Trigger on:Push.
Now when you further divide these walls into 3 sections each, all these
walls have the same TX#. Grab these points and pull the walls out to the
final length and shape as in pic [B]. You can now see why the sector shape
had slight alcoves, because the wall shapes can be created in their final
shape here, AND without touching at the center. The next step is to go
to 3Dmode and you can move around both doors and door edges and select
and position the textures (V).
Return to 2D mode and, viewing pic [C], pull a select rectangle with
(Right Shift) around the four door points. Drag the entire door to its
final "OPEN" position. This is usually just short of flush with the side
door jambs. De-select with (Rshift). Now you can (Insert) one more point
in each "door jamb" white line, and pull the point to the door wall ...
like pic [D]. Don't worry that one color line is not visible; it IS still
there, it's only displayed that way.
If you want the door to have a narrower top jamb above the door than
what is shown you can divide the door sectors further now by connecting
the points that divide the white lines in pic [C] to the opposite one across
the corridor. This narrow section can now be lowered individually.
We will use Slide Marked for this effect. Put the cursor in the sector
and press (Alt-F5).
-
Type: 614: Slide Marked , RX:# (same as the door walls) , State:On , [x]
Going on + off , Off>On: Busytime (10) , Wave1: linear , Waittime (10)
, On>Off:Busytime (10)
A directional arrow will appear. Drag the arrow to the center of the door
edge blue line. You may have to (G) for finer grid, (A) to zoom in, and
perhaps move the door edge further back, place the arrow tip, then move
the point back again. The tail end will be in the exact center of the sector,
where both doors will meet.
Locking Doors -
-
To lock a door with a key edit the sector (or wall) and press (Alt-F5)
and set [Key = ] to :
-
1 = skull key 2 = eye key 3 = fire key
-
4 = dagger key 5 = spider key 6 = moon key
Make sure you make the matching key sprite. The easiest way is in 3D, with
mouse cursor on floor, press (Alt-S) , (Items) , then the key. The Type:
numbers are listed here if you like:
-
100 for skull key 101 for eye key 102 for fire key
-
103 for dagger key 104 for spider key 105 for moon key
-
Don't confuse these keys with others like: mon, don, mic, lac, or fun.
:)
To lock with a switch [see: Triggers]
= MOTION =
Elevators -
-
This is Z-Motion sectors that are simple to make. See the 'DOOM DOORS'
above for tips.
First make your three sectors, one lower, the elevator shaft, and one
higher. Set the Type in 2D mode first by placing your cursor in the elevator
sector, (Alt-F5), ........
-
Type: 600: Z-Motion , State:off , busytimes / waittimes , Trigger Flags:
Push , Wallpush.
Go to 3D mode. We'll make the elevator 'car' at the bottom for this example;
you can change this later with (F3) or (F4). Set the door floor and ceiling
with (Pgup, Pgdn). When they are the correct heights place cursor on floor
sector, press (Alt-F3) to set its OFF position. Now position the elevator
car at the upper room. Ceiling first (Ctrl-PgUp) and then Floor. Press
(Alt-F4) to set its ON position.
You can check the heights of Z-motion sectors with (F3) OFF (closed)
and (F4) ON (open). You can leave it the sector in either mode and save
the map but the door will automatically be set OFF (of course if the State:Off)
when you actually play.
-
Place a Sector Sfx (Type:709). Data1:113 , 2:163 , 3:113 , 4:163. You can
also try [105,155,105,155] or [113,202,113,202]
Rotating Sectors -
-
As seen in E3M2 (underwater). Can be used for things like giant gears,
rotating platforms, etc. The 'revolving' sectors in E3M6 all only use panning
textures! The sector in E3M2 is made with State:Off (seems like State:On
won't make it turn). To make it permanent it can be easily turned on at
startup with RX:7 (Special game code). Just create your sector within sector
and make it 2-sided (redlines). Press (Alt-F5) to edit sector values, and
set the following:
-
Type: 617: Rotate , Off>On: busy=80 , wave=linear , wait=0 , On>Off: wave=linear,
wait=0.
-
In FX..... Check the box for DRAG. Any others here have no other effect.
The busytime is the speed... 80 is slow, 40 is med, 10 is fast. Set the
busytime in the second set (ON>OFF) if you want it to run backwards to
reset. Linear waves make it rotate at constant speeds. Sine wave makes
it slow to a stop, then start again, etc....
The rotate sprite that appears will have to be edited using [ + ] ONLY.
I used < + > first and was wondering for quite a while why I couldn't
get it to go negative. You'll have to turn it 360 degrees (2048) to ensure
the reset at 0. +2048 for clockwise, -2048 for rotating counter-clockwise.
You can experiment and set it at, for example, 45 degrees, and you'll see
it turn one quarter, jump back and turn again, over and over. Could be
used for some useful effect :)
Sliding Sectors -
-
The ice chunks and boat in E2M1 are good examples of Sliding Sectors. It
can be also used for a moving train, or cars, etc. This will also slide
all walls and sprites in the Slide sector. First you must create a smaller
sector within a sector .To avoid bad drawing (or a possible game crash)
plan to make the sliding sector NOT pass through or touch other sectors.
We will draw these sectors in their ending postion - that is after it
has slid. If you set State:On, then when you start Blood, the game resets
this sector and moves it to the starting position. Make your sector and
press (Alt-F5) ....
-
Type:616 :Slide , RX:# , State:On , Cmd: On , Triggers (RX: for on?) ,
busytimes , 1-shot?
A directional arrow will appear. Drag the blue arrow point to the center
of the Sliding sector, and the stub to where you want it to start. You
may have to (G) for finer grid, (A) to zoom in, and perhaps move a vector
point, place the arrow tip, then move the point back again. The tail end
will be where the sector starts its slide.
Although I don't think you can set 'way-points' to a path (that may
be Path Sector), you can make the sector rotate as it slides! This effect
can be created by moving the slide arrow point to various positions within
the sector. If it is in the exact center or on the front point there is
no rotation, if it is on the front-facing wall, for example, it will rotate
180 degrees. Experiment. :-)
Sliding Bookcase -
-
This is a standard Sliding Sector bookcase that moves when you push on
it. Make your sector a red 2-sided sector, make it touch the ceiling if
you want, and set all tiles around it. In the sector set ...
-
Type: 616: Slide , State: Off , Cmd: On , Dudelockout , Trigger on: Wallpush
, Off>On: busy=10 , wait=40. On>Off: busy=10 , wait=0.
When the arrow appears, there is a target at both ends. Place the arrow
point in the center of the sector, and the other end where the center of
the sector will be when off. Like doors, we'll make this sector open (State:Off)
for the editor, so that we can walk into the closet. You MAY have to push
the sector to the floor(Ctrl-PgDn) to move the pointer onto the sector,
like you might have to to place a sound sprite. You can raise the sector
again after they're in place.
-
Place a Sector Sfx (Type:709). Data1:118, 2:159 , 3:118 , 4:159
Conveyors -
-
This trick of moving textures is done with the MotionFX: Panning. Go to
your sector, (Alt-F5) ....
-
Goto FX... (return) , Motion FX: Speed = 50 (average), Angle = 0, [x] Pan
floor, [x] Pan always, [x] Drag.
To figure the exact angle you want: Use the arrow keys and view the white
arrow in 2D mode or in 3D mode. At the bottom left corner of Mapedit is
x,y,ang. This is the player position and angle. 0 is directly facing to
the right... type this number in directly for what you want. That's it!
To do this for a wall or vertical texture, press (Alt-F6)......
-
Pan x = (minus numbers = left to right) (positive = right to left) 10 is
average speed
-
Pan y = (minus numbers = downwards panning) (positive = upwards) 10 is
average speed
-
Pan always [x] for always on, else will go on when RX: is triggered.
Panning and Wind -
-
You can pan any surface just like the conveyors. This is used for moving
water like a river or even a slow moving lake or for slow lava (tip: If
you use the lava texture it will automatically harm you when you walk on
it). To set wind that will move the player go to:
-
FX... , Motion FX: Wind Velocity =5 , Wind angle = 0 (see:Conveyors/angles)
, [x] Wind always.
Earthquake -
-
[See E2M7 - earth , E2M9 - ice.] This effect only shakes the world. You'll
have to add sounds and moving sectors to complete the effect. Triggered
usually by walking onto a sector. Trigger on = Enter. To complete the effect
make a Z-motion sector using F3 + F4. Set the busytime of that sector for
how slow to move the sector. Try to match up with the sprite shaker time
(data1).
The trigger can TX a number to activate the 3 combined effects.
1) the Earthquake sprite that shakes the screen,
2) the Z-motion sprite that moves the ground or ceiling or the Slide-Marked
area to make a crack in the ground appear, and
3) the rumbling sound effect sprite.
-
Sector to trigger effect -
-
Type: 0: Normal , TX: Unique #. , Cmd: 1=ON , State: OFF 1-shot, DudeLockout,
Send at ON , Trigger on: Enter (or exit?)
-
Switching Sector -
In special unused sector have the controlling switches.....
-
Type: 20: Toggle , RX:(from trigger) , TX: (to Z-motion) , Cmd: 1=ON ,
State: OFF Send when: Going off , Waittime=5 (or 100 for long) , then can
send to another switch, etc...
-
Earthquake Sprite -
-
Type: 19 , RX: Unique#. , State: OFF , Data1: How long for this effect.
400 is about 1 sec. 1000 is about 3 secs.
-
Sound Effects -
-
Sector SFX: Type 709 , RX: , State:off , Cmd:off , [can have 2 sounds=
data1, data2] 358 (earth cracking) , 265 (earth rising, rumble) , Z-motion
SFX=busy:20 , wait:125
-
SFX Gen : Type 708 , RX: , State:off , Cmd:off , Data2: 265 (rumble)
Exploding Walls -
-
The secret here is Z-Motion sectors that move from closed to open instantly
(zero bustime).
Begin in 2D mode by making a single sector that will be blown out. Divide
this section and make it jagged. If you want you can make it appear like
a large chunk of wall has exploded or make an actual hole through to another
sector.
Go to 3D mode and angle the ceiling and floor wedge(s) with [ + ],
and change the heights with PgUp + PgDn. This will be the way it looks
when it's blown out. You'll probably want extra explosions (oh, yes!),
so put the cursor on the floor and press (Alt-S) for Sprite Menu. Select
[Hazard], and the flame. This is already set to Hidden Exploder. (Tab)
to copy if you want, then move around a bit to set (Return) as many Hidden
Exploders as you want.
Go to 2D mode again . Set the sector(s) (Alt-F5) with .......
-
Type: 600: Z Motion , Give it a unique RX:# (the trigger will TX:#). [F10]
Position the Hidden Exploders where you want, and change the RX:# to the
unique number. You can also set them with different "waittime=" to delay
the explosions. If you want the sector to flash you can set the FX....
Lighting Effects. You could also set a burning fire sprite or smoke that
would be visible when the sector opens, or an Ambient Sound (State:Off)
of the fire with the unique RX:#.
Back to 3D mode. In each sector that will 'open up', press (Alt-F4)
to set its 'ON' position. Move them in Z-motion only with (Pgup) + (Pgdn)
to close the sectors. Start with the hard-to-reach ones, and on each set
the 'OFF' or closed position with (Alt-F3). View it closed or opened with
(F3) + (F4).
All you need now is a 'Crack Sprite', #1127, that you can get with (Alt-S)
for Sprite Menu, and [Misc]. You'll have to [R] it, angle the sprite, adjust
the height, and (O)rientate it on the wall in the middle if the exploded
hole. Edit this with (Alt-F6) in 2D ........
-
TX:# (to match RX:#) , State:Off, Cmd:1:On , Send when: [x] Going on ,
[x] Going off .
Make sure to put some dynamite (to explode the crack) somewhere in the
level, or position a TNT barrel in front of the crack, or the Fire Extinguisher
set as an 'Explode Object'.
=== Other Features ===
Room over Room, Sector Stacking, Water, Bobbing water, Underwater, Teleporters,
Mirrors, Lighting, Respawning, Single & Multiplayer, Secret areas,
End Level.
Room over Room -
-
New features over old 'Doom' engines is the ability to have rooms over
rooms. This works great , so long as you can not see the room above or
below each other. This is one of the main features of BUILD. This has been
further improved with the Blood engine with ... sector stacking!
Sector Stacking -
-
New improvement to BUILD! You can set a ceiling sector to look up through
the floor of another sector. This is limited to one stack over another,
but is still a great enhancement to the 3D feel. This is similar to mirrors
that automatically draw a mirrored room when the mirror texture is selected
and placed on a wall. This same texture (#504), when used on a floor or
ceiling will allow you to 'look through' it. If you go to jump through
it on the floor to a sector below, these sectors must be EXACTLY the same
shape and size.
In your map, make a simple rectangle in the floor, (PgDn) on the sector,
and select (V) #504. This texture will be gone when you actually play the
game. Press (S) on the floor, then Goto #131.
Go to 2D mode, move cursor inside the sector, press (S), and edit the
sprite with (Alt-F6) ...
-
Type: 11: Upper Stack , Data1: (matching number - 0,1,2, etc. )
Find the sprite in 3D. You may only see it barely out of the floor.
Press (Ctrl-PgDn) to place it touching the floor.
Now back in 2D mode, make another sector in a room where you want the ceiling
to have the matching hole. Remember: EXACTLY alike. It may be easier, or
neccessary for complex shapes (like E2M1, the water), to COPY the sector(s).
-
Do this with (Right Alt), and drag a green box to highlight, press and
hold (LMB), press (Insert), move your mouse to place your copied sector,
release (LMB) to place it, and finally press (Right-Alt) again to de-select.
[See: Basic Editing - Copy]
In the ceiling sector, select (V) #504. Go to 2D mode, place the cursor
in the IDENTICAL spot for the matching sector, press (S) , and edit the
sprite with (Alt-F6) ...
-
Type: 12: Lower Stack , Data1: (matching number - 0,1,2, etc. ) Find the
sprite in 3D, press (Ctrl-PgUp) to place it touching the ceiling. That's
it!
In E1M1, the large courtyard uses a Stack Sector, and places them *almost*
over top each other. This is to view the sectors easier, and you won't
be confused as to which vector point belongs to which stack. Also cool
because they share the same Ambient sounds, etc.
Some limitations are: you can't have more stacks that one pair (upper
+ lower) visible, and the sectors surfaces can't be tilted. Some bonuses:
divided or multiple Stack sectors can all work together if each sector
pair has its own matching pair of Stack arrow sprites.
Water -
-
Set water with tile # 2915. This will make a 'splash' sound when you jump,
and you can set the 'Goo' depth. This is how much you will sink into it,
and it ranges from 0 to 7. Set this with "Depth =" in sector dialog box.
For water that you can dive into you need to Stack Sectors. [see:Underwater]
Ambient Running water sounds are: 12, 13. 41 (waterfall) , 56 (underwater)
Bobbing water -
-
Bobbing water is like the water in E2M1. This water was set in FX.... Motion
FX: Speed = 10 , [x] Pan floor , [x] Pan always , Wind Velocity: 5 , Wind
ang: 0 , [x] Wind always , Continuous Motion: Z-Range = 5 , Speed = 25
, [x] Always , [x] Bob floor.
Underwater -
-
This is identical to Sector Stacking except: [Type: 9: Upper Water], and
[Type: 10: Lower water]. These will also create arrow sprites pointing
at the surface. If you change the arrow types to "Type 13: Upper Goo" and
"Type 14: Lower Goo" the water will be yellowish instead of blue.
The Overwater sector should have one of the 'watery' sprites, and the
Underwater sector will have checked the [x] Underwater. This automatically
makes you float in the water, and echo the sounds.
Some water seems transparent and you can look into the water and see
the sector. This is done by using the 'mirror' texture for 'see-through'
in both the top and bottom sectors. Then the 'water' tile is placed as
a separate sprite or sprites (2-sided), that has been made (T)ransparent,
and moved (Pg+) to touch the floor or ceiling. You are looking throught
the translucent watery tile from above and below!
Teleporters -
-
To make a teleporter, first make the sector look the way you want and press
(Alt-F5)
-
Type: 604: Teleporter , Trigger On: [x] Enter.
A teleporter landing sprite will appear in your sector. Move it to the
place you want it to teleport you to. You can change the angle of the teleport
landing sprite to change the direction you face after you teleport to the
new location.
Mirrors -
-
All you need is to place tile #504 on a wall. Easy, right? There are a
few rules though:
-
1) You CAN have more than one mirror in a map but you must only be able
to see one at a time.
-
2) You must not be able to see a mirror in the reflection of another.
-
3) Only walls may be a mirror. You cannot give a floor or a ceiling the
mirror texture.
-
4) You CAN have sectors behind the mirror, but you just shouldn't be able
to see them and the mirror at the same time (this works the same for rooms
over rooms).
-
5) You CAN have a mirror move around, as long as it doesn't break any of
the above rules.
Lighting -
-
In the bottom right corner of the sector edit box is "FX...". Press (return)
on it it to bring up another set of variables. These other values are responable
for blinking\flickering lights, conveyor belts, wind, and bobbing sectors
and damage. The first thing on the list is:
-
Lighting:
-
Wave n: name ["wave" is how you want the lights to "behave" (blink, flicker,
phase, etc.)]
-
Amplitude: n ["amplitude" is how "strong" you want it to blink]
-
Freq: n ["frequency" is how often you want it to blink]
-
Phase: n ["phase" can be set so that many sectors are pulsing but they
all start their 'cycle' at different or sequential times. Perfect for a
'wave' of pulsing light moving down a corridor.]
-
[x] floor , [x] ceiling , [x] walls [these are set for which surfaces to
flicker]
-
[x] shade always [If you don't check this you can make it set when the
sector is triggered "ON".]
You can also have a sector 'colorized' that affects all sprites (enemies)
as well. This uses the alternate palette for everything much like how everything
is slightly 'bluer' under water. To see how it will affect the texture
you can try (Alt-P) on a surface, and change it from 0 to 15+. This is
the values you would type into the 'ceil pal2' and 'floor pal2'. If you
want it to blink normal and colored lights then set the Lighting above
to flicker, or you can set it always 'On', and eliminate the need to (Alt-P)
all textures.
-
More Lighting:
-
[x] color lights , ceil pal2 = n , floor pal2 = n
ReSpawning Dudes -
-
Make (S)prite. (Alt-F6) Type:18, Respawn. This will generate enemies from
a trigger. Example 202=Cultist w/shotgun. RX: Unique# triggered by sector
entry, etc. Data1: Sprite # of enemy to spawn. ex. 202
Single Player, Multiplayer -
-
Single player starts. If your map is only for Single play you don't even
need the Player Start[1] sprite. If you want to have Team play or Co-op
play then you must make the other player start points. You can make these
from 3D mode with cursor to the floor, (Alt-S) , (Items) , then the sprites.
Or from 2D mode press (S) , (Alt-F6) , Type 1:Player starts, where Data1:
is the player number (-1) specifically Data1:0 = player 1 , Data1:8 = player
7. Bloodbath requires that you make another set of markers with Type 2:
Bloodbath starts. The player numbers are created like the Multiplayer starts
above.
Secret Areas -
-
Set the sector values with (Alt-F5) and set it -
-
Type: 0: Normal , TX ID: 2 (reserved for secrets), Cmd: #: 64 (sends nothing)
, Send when: [x] Going on , [x] 1-shot (only get credit for finding it
once) , Trigger on: [x] Enter , [x]Dudelockout (so enemies can't trigger
it).
End Level -
-
First, place a wall sprite and set it to #318. Point at the sprite in 2d
mode and press (Alt-F6):
-
Type = 20: toggle switch , TX ID: 4 (this is a special number to 'end the
level') , Cmd: 1:On , Send when: [x] Going on, [x] Going off , Trigger
on:[x] Push , [x] DudeLockout.
Sets the sounds of the switch with Data1: 200 , Data2: 200. Thats it .
|
BLOOD and MAPEDIT by Monolith.
BUILD by Ken Silverman.
This Help File was written
by Michael Shire, Aug. 1997. (Version.1)
Thanks to the Excellent team
at Monolith for the best 3D game to date! Also to the writers of previous
FAQ's...
John Chapman, Arjan Van Rossen,
Mark Dickneite, Craig Duckett, Jonathan Johnson, Ben Allaire
Within this document I document
some of the Special Effects and Traps used in Blood. Included are previously
overlooked effects and detailed listings to make actual objects.
Previous to using this document
you should read the "MAPEDIT README File" released with Blood, Copyright
(c) 1994-97 Monolith Productions - additional documentation by Kenneth
Silverman. This is the first source for info and I'll frequently use shortcuts
to commands you would have read from there.
Also keep my Mapedit Quick
Reference nearby. It outlines all the keys you can use in both 2D and 3D
mode. ** Throughout this document, I'll use round brackets() to denote
a keyboard press like (space bar) or (Ctrl-g). Let's start with a basic
tutorial........
|
This page © Ignore
This Productions Co. Ltd.
|
========== Mapedit Editing
and Effects ===========
=== Part 3 - Special Effects,
Traps, Sounds ===
|
|
Note: I've found that an easy
way to make and set certain sprites is:
go to 2D mode, press (S), then
(Alt-F6), (Pageup) and arrow keys, then directly edit the Datas in the
Dialog boxes at the bottom of the editor screen to enable these effects.
|
===== Special
Effects =====
Gib Objects, Explode Objects, Hidden Exploders, Gib Walls, Light switches,
Water Drip, Blood Drip, Bubble Generators
Gib Object : Type 416 -
-
Wine bottles, glasses, hanging meat, vases etc. Used for objects you want
to burst. The shattering will do no damage, unlike explode objects. Windows
are treated with a (M)asked Gib wall Type 511. You can place (S)prites
in 3D mode, and use Enter to paste Tabbed (copied) sprites. Press (H) on
them to make objects (H)itscan sensitive. [Hitscan will allow vectors,
like bullets, to affect them. Without it they will be indestructable decorations].
Then go to 2D mode. Press (Alt-F6) on sprite.
-
Data1: selects the type of gibbage (glass, wood, bloody chunks)
-
Data2: Optional for more or second type of gibs.
-
Data3: ------ not used
-
Data4: select the Sound you want to hear. Glass=300, Bang=303, Metal=500
-
Gibbage list -
1 GlassT
2 GlassS
3 BurnShard
4 WoodShard
5 MetalShard
6 FireSpark
7 ShockSpark
8 BloodChunks |
9 BubblesS
10 BubblesM
11 BubblesL
12 Icicles
13 GlassCombo1
14 GlassCombo2
15 WoodCombo
16 kGibHuman |
17 MedicCombo
18 FlareSpark
19 BloodBits
20 RockShards
21 PaperCombo1
22 PlantCombo1
23 ShockGibs
24 ShockGibs2 |
25 ShockGibs3
26 Reserved6
27 Reserved7
28 kGibAxeZombieHead
29 kGibMime
30 kGibHound
31 kGibFleshGargoyle |
White glass= 1:1 , 4:300 (or 301). Colored bottles (759), stain glass,
etc= 1:14 , 2:2 , 4:300
Wine glasses (574, 521)= 1:0 , 2:1 , 3,13 , 4:301. Lantern 1:1 , 4:301.
Icicles 1:1 , 4:312
Overhead Lights= 1: 1 , 2: 13 , 4: 300 (glass). Wooden Barrels (925
,3490) 1:4 , 4:171
Potted Plants (1013, 1009 , 1010) 1:1 , 2:22 , 4:301. Body in barrel
(563)= 1:17 , 4: 314.
Hanging body= 1: 8 , 2: 16 , 4: 2205. Bloody waste barrel (505)= 1:1
, 2:5 , 3:8 , 4:314.
Wall pieces (concrete)= 1:6 , 4: 511. Stone(s) (804 - 806)= 1:20 ,
2:20 , 4: 313
Tools (tiles # 1708 - 1716)= 1: 5 , 2: 3 , 4: 314.
Explode Object : Type 417 -
-
Used like a Gibbable object, but will explode (and do damage) like a Hidden
Exploder. I've used it on flat sprites like bridges.
Hidden Exploder : Type 459 -
-
Just a fireball type explosion that will explode (and do damage). This
needs no gibbage or debris set for the explosion.
Gib Wall : Type 511 -
-
Windows that shatter! Press (M) on wall to make (M)askable. Select tile
(V) like #266. Make it (T)ransparent once or twice. Make it (H)itscan sensitive,
and (B)lockable. Now go to 2D and press (Alt-F6) when cursor is just in
front of wall.
-
Type= 511, Trigger on= vector, Data= 12.
Light Switches : Type 20 -
-
Place a wall (S)prite #1078. Make TX: a unique # to send.
-
Type: 20: Toggle switch , State: Off , CMD: 3 :Toggle , Send when: Going
on + off , Trigger on: Push , Data1: 207 , 2: 207.
You could also TX: and have lights go on by walking (Enter) into a sector,
(Pickup) an object , etc. Just set State: Off , CMD: 3: Toggle.
The Sector (or sectors) you want to affect will be...
-
Type: 0: Normal. Just set the RX: # of the trigger , State: Off , CMD:
Off. [ For Slow on set... OFF>ON: busy=7, wave=3: SlowOn ] Go to FX....
Lighting= Amplitude: +30 (lighter), -30 (darker) , check= floor, ceiling,
walls.
-
Hanging light bulb.
-
A light bulb that goes on. Place (S)prite # 468, the hooded lightbulb.
Go to 2D, (Alt-F6) , change to Type: 20: Toggle , and the RX: # .. That's
it!
-
Ceiling lights can be a smaller sector within the larger sector. This sector
can, however, have a different brightness, and perhaps a Flicker? Check
FX.... ceiling, floor.
-
Shattering Lights.
-
See E1M1 for ceiling Tiles as lights. Here the sector has Flicker4 set,
but could be set for on/off. The Trigger or Toggle switch TX: to the sector
will make this flat sprite (like the enemies, etc) lit according to the
switch while in this sector. Select tile #2290. This tile will change to
#2291, the broken graphic, when toggled. Set it (R)elative until it's a
flat sprite. (Ctrl-PgUp) to the ceiling. Then set as .....
-
Type: 21: 1-way switch , RX and TX set with 2 unused numbers, ex. RX:200,
TX: 201. State: Off , Cmd: 3 , Send when: going on + off , Trigger on:
Vector, Impact, 1-shot.
Place another (S)prite, then (Alt-F6). As above transpose RX/TX, ex. RX:
201, TX: 200. This is so that both sprites are joined and will activate
in unison.
-
Type: 416: Gib Object . State: Off , Cmd: 3 , Send when: on + off, Datas
1:7 , 2:13 , 4:300.
Also this sprite should automatically be (I)nvisible, as all Gib Object
sprites are.
-
Shattering Mirrors.
-
Same as shattering lights, but on a wall. (Tile # 710). RX and TX (interposed).
-
Type: 21: 1-way switch , RX and TX , State: Off , Cmd: 3 , Send: on + off
, Trigger on: Vector, Impact, 1-shot.
-
Type: 416: Gib Object . RX and TX , State: Off , Cmd: 3 , Send : on + off,
Datas 1:1 , 4:300.
Water Drip : Type 701 -
-
This effect needs no tile (default #1) which will be invisible. Just 2D
mode, press (S)prite, edit with (Alt-F6). You can turn a tile (like the
waterpuddle # 955, or the Showerhead #753 ) into a Waterdrip Gen as well.
This way you don't need two sprites. The advantage of the Waterdrip Gen
sprite (Type: 701) is that the sound effect is automatically generated.
State: ON , Busytime = 60 (10 is fast, 60 is slow) , Data1: 5 or 30
?
Blood Drip : Type 702 -
-
This is identical to Type 701, but uses red. You can turn a tile (like
the bloodpuddle # 956, or the Spike #791 ) into a Blooddrip Gen as well.
Busytime = 30 , Data1:12.
Bubble Generators : Type 706 , 707 -
-
Bubbles coming out of waving water plants! Tiles #660,664,668. Set the
sprites (Alt-F6) with...
-
Type:706 , State:on , Busytime:60 , Data1:25 (slow). Busytime:10 , Data1:5
(fast) .
-
Type:707 , State:on , Busytime:100 , Data1:50 (slow). Busytime:40 , Data1:20
(fast) .
========= Traps =========
Sprites = 400: TNT Barrel, 401: Armed Prox. bomb, 413: Machine gun,
450: Spike / Rock trap, 454: Sawblade, 457: Pendulum, 458: Guillotine,
Rotating Spike Pole , Serrated Blades , 455: Electric Zap / Switched Zap,
452: Flame trap, 703: Fireball Generator, Crushing Sectors , Damage Sectors.
The best way I've found to place common hazards if you know their type
number is (Alt-S) then directly edit it with (Alt-F6).
Some sprites do auto damage... the saw blade itself will do minor (1
point) damage every time you touch it, but only if you (B)lock it.. The
Pendulum and Guillotine sprites do nothing else. These should not be Blocked
though....
TNT Barrel :Type 400 -
-
No need to do anything. Player can blow this up if he wants.
Armed Proximity Bomb :Type 401 -
-
No need to do anything. It is set to explode by proximity.
Machine Gun :Type 413 -
-
Check map BB6. Tile 2178. WaitTime 255, Data1: 250 (bullets?) Trigger=
Send when: Going on, WaitTime 255.
Spike Trap , Rock Trap :Type 451 - 452
-
-
I need to find examples by Monolith.
Saw Blade :Type 454 -
-
The blade can be turned on and off. It only does small damage (1 point)
if not on! To make heavy damage, you could put them in a Damage Sector
(Damage type:1)
-
Ambient SFX: State:on , Data1: 250 , 2:400 , 3:377 , 4:50. (also sound
376)
Pendulum :Type 457 -
-
see map E3M4. The Pendulums in Blood maps have them over a damage sector,
with SFX Generator for whoosh.
-
Set Sector Type: 618: Damage , State:off , Cmd:off , Data:50 , FX... Damage
type:2 .
-
Sprite 708: SFX Gen = State:on , busy:8 , Data2: 1101.
Guillotine :Type 458 -
-
see map E3M4. The Guillotine here uses a Z-Motion Sprite sector. The tile
(#835) is set in place, and made to move according to z-motion. Motion
drops it immediately (busy=1), waits (wait=10), goes up slowly (busy=10)
waits (wait=10) then does it over again.
-
Sector SFX: State:off , Cmd:off , Data1: 118 , 2:160 , 3:102 , 4:0 .
Rotating Spike Pole -
-
see map E3M4. The sprite is animated (#916). It is set inside a round Damage
sector. Set here...
-
Type: 618: Damage sector , State:off , Cmd:off , Data:50 , Fx... Damage
Type:3 .
-
Ambient SFX: State:on , Data1: 100 , 2:300 , 3:112 , 4:50.
Serrated Blades -
-
see map E3M4. This effect is done with the Slide Marked Sector. In 3D,
place sprite (#1090) and/or (#1091). Put them in their open position. In
2D mode, press (K) to mark sprites for movement, One gets blue to follow
arrow, the other green for opposite movement. Set the distance of movement
with the blue arrow, etc...
-
Either side of this uses Damage sector with FX.... Damage Type: 3.
-
Sector SFX: State:off , Cmd:off , Data1: 210 , 2:0 , 3:210 , 4:0 .
Electric Zap, Switched Zap :Type 455,
456 -
-
Electric Zap from E4M1 is constantly on and is on a narrow sector of Type:
618: Damage Sector. Trigger on: Enter , Data : 35 (amount of damage?) ,
Fx... DamageType: 4, Flicker lighting, etc...
-
Sector Sfx.... Data 1: 481 , 2: 518 , 3: 481 , 4: 518
The Switched Zap can be turned on and off with a trigger or switch.
Flametrap :Type 452 -
-
Check map E1M6 or E3M5, E3M7. Tile 2183. WaitTime 15, Data1: 12 . Data1
sets the distance the flame shoots out ... approx value in game feet. ex.
10 is about 10 feet, 40 is about 40 feet.
-
Trigger= Send when: Going on, WaitTime 255. E3M5= WaitTime: 60, Data1:
10
Fireball Generator :Type 703 -
-
Check map E1M6 or BB6. Tile 249, 634, or 218 (black, round). Busy: 30,
Data1: 1 (repeats?)
-
Switch (Type:20?) for Trigger Gen= Cmd: ON , Send when: Going on +off ,
Trigger 1-shot.
-
Trigger Switch= Cmd: 2 State, Send when: Going on + off , Send on: Push.
Then on the sprite 703 = Busytime 30, Waittime 130. Waittime is overall
time, Busytime specifies to wait between next fireball.
-
Examples
-
..... busy:30 ,wait:150 = 5 fireballs, 30 counts apart.
-
..... busy:60 ,wait:200 = 4 fireballs, 60 counts apart.
-
..... busy:10 ,wait:15 = 1-2 fireballs, 10 counts apart.
Trigger Generator: Type: 700
Maximum value for any single trigger is 255. This can be overcome by
the Trigger Generator. Check map E1M6 or BB6 for examples.
Crushing Sectors -
-
In Sector edit (Alt-F5), [x] Crush . This will crush (kill) player. This
is used for 'Doom' doors, pounding pistons, collapsing ceilings, and stone
traps. Thes are set for the ceiling to come down ....
Damage Sector :Type 18 -
-
This is used to specify a sector to do certain damage. This is mainly selected
through the FX... box.
The Damage Types are (from E3M4 , the assisted suicide room):
0) Pummel, 1) Burning , 2) Body, 3) Explode, 5) Spirit, 6) Electric
The lava tile will automatically burn the player.
For example: Monolith's stovetop grilles have the following set:
Damage Type: 1 (Burning) , Off>On: WaitTime=1, On>Off: WaitTime=1.
This is so that it takes a moment to start to burn and a moment after to
stop burning. Data:30. The amount of damage.
====== Sounds ======
Sprite #s - 708: Sfx Generator, 709: Sector Sfx, 710: Ambient Sfx, 711:
Player Sfx
The best way I've found to place a sound sprite is from 2D mode. Just
press (S) on the spot, then directly edit it with (Alt-F6). On sprite#
hold (PageUp). It'll stop on 710:Ambient sound. Arrow key up/down for slower
selection. This usually makes a sprite already (Invisible), and not (B)locking.
Sfx Generator :Sprite 708 -
-
I've seen this used by Monolith to generate a sound like a phrase. You
can use it to make your character talk, or announcements, etc. You can
place exactly where the sound comes from, too.
-
RX: Unique#. Can also TX another effect, transmit will be delayed with
Waittime=. State: OFF (Usually triggered by a 1-shot trigger, or recieved
from a sector (Trigger on: enter). Data2: Sound. I could only use this
data for the sound.
Sector Sounds :Sprite 709 -
-
This sprite must go inside the sector you will activate. This is so that
you don't need to TX or RX. The volumes for Sector FX are preset, and can't
be changed.
State: Off
Send when: going on (data1), going off (data2)
Data1: Sound when opens (going on) [squeak, hydraulic door,
rumbling stone]
Data2: Sound when it stops opening [click, thunk, bang] Maybe
stops data1 from continuing?
Data3: Sound when it closes (going off)
Data4: Sound when it stops closing [click, thunk, bang]
Some popular Sector Sfx #709 combinations:
-
Doom Doors: (106,157,106,157) (103,158,103,158) (32,312,32,312)
-
Metal Gate: (104,159,104,159) Secret Door: (100,159,100,159) 2 Doors: (101,0,101,160)
-
Sliding Door: (111,159,111,159) (114,151,114,151) (111,163,111,163)
-
Hinged Door: (119,0,119,159) (101,0,100,150 (117,0,117,156) echo close
(117,0,117,162)
Why the 0 for data#2 on the hinged door? A door may squeak when you open
it but it makes no noise when it stops squeaking.
Ambient Sounds :Sprite 710 -
-
State: ON (Optionally you could make a switch that would activate
this effect).
Data1: full volume diameter. Yellow circle. Anywhere inside will
hear this at Data4 volume.
Data2: volume cut-off. Outside of the Brown circle the sound
can't be heard. Volume is softened gradually from the yellow to the brown
radiuses, until it's not heard.
Data3: The Sound you will hear. Use the Sfx list to select what
you want.
Data4: The full volume. Average volume is about 50. Experiment.
Best (most used) outdoor sound = 35.
==== Sector and Ambient Sfx
List (new) ====
The following Sound list is reprinted here to be all in one FAQ.
Thanks to:
Sector and Ambient Sfx List Updated 6/25/97
Ambient Sfx List by Ronald Allen @ rallen@
1 The Haunted Wind
2 Humming, violin sound
3 Underwater Music
4 Ominous Cello Note
5 Pinging Sound, EKG
6 A Couple of Crickets
7 Underwater
8 Throb of distant machinery
9 Pulsing Machinery
10 Flock of chirping birds + jungle?
11 Persistent cricket
12 Running water - pipe
13 Running Water - stream
14 Running Water - something plopping
15 Underwater motor
16 Wind of approaching storm
17 Low volume wind rush
18 Louder wind rush
19 Squeaky wheel or honking geese.
20 Distant Hum - Conveyor belt
21 Hum, something swinging in a tree
22 21 with a ringing bell in the distance
24 Pounding on metal
25 Fluorescent hum
26 Electric Hum
27 Quiet Fire
28 Electric Arc
29 Eerie alien ambiance, lower than 33
30 Water drip
31 Heavy machinery hum
32 Torch or Fire
33 Slight wind
34 Steady howling wind
35 Crickets at Night
36 More Crickets
37 Scuba Diving sound
38 Rumbling Wind
39 Quiet Howling Wind
40 Splashing
41 Running Water
42 Deep Sea Diving
43 Quiet Chain Rattle
44 Louder Chain Rattle
46 Faint Rattling Chain
47 Chain Rattle
48 Deep Hum
49 Very Loud crickets
50 Intermittent Steam
52 Muffled Underwater
54 Howling Wind
56 Swimming Underwater
57 Timborous Alien Ambience
58 Something dragged across the floor
59 Low voice speaking a foreign language
60 Heart Beat
61 Choo Choo Train
62 Hammering
63 Low voice speaking a foreign language
64 Tesla Arcing
65 Happy Alarm Clock Song
66 Low pitch hum with heart beat
100 Single Squeak
101 Turning Door Knob
102 Pulley Turning
103 Rumble of Heavy Door
104 Door Lifted by Pulley
105 Door Lifted by Chain
106 Heavy Sliding Stone
107 Rumble with low pitched steam hiss
108 Rumble with high pitched steam hiss
111 Opening of Emergency Door
113 Hydraulic Door
114 Stone Slate Sliding
116 Draw Bridge Chain - Elevator Activated
118 Sliding Rock
120 Sliding Drawer
122 Crackling
124 Heavy Sliding Rock
150 Closing of a metal door
151 Impact with Echo
152 File Cabinet Closing
153 Steam Valve Opening
155 Opening of machine Door
156 Closing of a Closet Door
157 Deep and Heavy Impact
158 Heavy Lock Bolt Being Thrown
159 Closing Click
160 Double Door Lock
162 Mechanical Click
163 Hydraulic Lock
164 Hydraulic Disengage
165 Pressure Switch
166 Single Chirp
167 Electric Door Lock
168 Window Opening
169 Window Closing
170 Gurgling
171 Thump
172 Breaking Wind Part I Musical Fruit
173 Breaking Wind Part II .......
174 Short Rock Slide with Echo
200 Pneumatic Shoosh
201 Double Click
202 Metallic Thud
203 Door Handle Click
206 Steel Trash Dumpster Thud
207 Pop, Click
209 Pneumatic Click
211 Heavy Thud with Echo
212 Click Echo
213 Click Echo
214 Switch Engage
218 Twisting and breaking of wood
219 Undead backward prayer
220 The Undead Praying
221 Cha,cha,cha,cha
222 Che,che,che,che
223 Tah,tah,tah,tah
224 Kill,kill,kill,kill
225 Electric Motor Hum
226 Fire Siren
227 Airplane Flyby
228 Airplane Flyby low and slow
229 Intermittent Machine Gun Fire
230 Intermittent Machine Gun Fire
231 Jeep or Truck drive by
232 Car drives by
233 Car on dirt road drives by
234 Incoming Artillery
235 Incoming Artillery
236 Balls running down ramp
237 Balls running down a longer ramp
238 Machine Engaging
239 Assembly line sound
240 Doors creaking
241 Small machine sound
242 Prying of wood
243 Rattling
244 Rattling
245 Rifle blot being thrown
246 Gregorian Chant, high pitch
247 Gregorian Chant
248 Gregorian Chant, continious
249 Fast Electric Arc
250 Fast Tesla Arc
251 Long Tesla Arc
252 Fuzzy Arc
253 Walking in deep mud
254 Distant Thunder
255 Distant Lightening Strike
256 Lightening Strike
257 Tick, tick, tick
258 Transient Wind Rush
259 Transient Wind, high pitch
260 Transient Wind, deep pitch
261 Rushing wind, high pitch
262 Fast Squeaks
263 Underwater
267 A few people whispering
268 Hundreds of Screamers & Moaners
272 Owl Hooting
274 Explosion with Cans Flying
275 Train Wheels Squeaking
276 Train Whistle in the Distance
277 Train Wheels, clickety clack
278 Fluorescent Hum
279 Phantom of the Opera Organ
280 Phantom Organ 2
281 Phantom Organ 3
282 Tickets Please!
283 Hey! Stop Him! He didn't pay!
284 Small Bell
285 Beep, Beep, (EKG)
286 Continuos Beep (EKG)
287 aahhhh, moan
288 aahhhh, scream
289 Help Me!, yell
290 whimpering
291 Heavy Motor Drone with Stattic
292 Heavy Motor Rev
293 Sawing
294 Dog Whimpering
295 Chirping Siren
296 Chirping Siren
297 Hum
298 Fast Drumming or Knocking
299 Slower Drumming or Knocking
300 Glass Being Broken
301 Broken Glass Being Kicked
302 Door closing repeatedly
303 Explosion
304 Explosion
305 Explosion
306 Cannon Fire
307 Cannon Fire
308 Cannon Fire
309 Stomping Sound
310 Incoming Fire
311 Incoming Fire
312 Scratched Record
313 Walking on Leaves
314 Opening Steel Door
315 Walking Fast on Leaves
316 Walking on leaves and breaking twigs
317 Walking on leaves and breaking twigs
318 Bashing body parts against a headstone
319 Bashing body parts against a lamp post.
320 Distant Explosions
350 Cam Wheel
351 Distant Explosion
352 Small Fire
353 Water from a hose
354 Water Drip
355 Water Drip Echo
356 Water Drip Double Echo
357 Punching - Hammering
358 Eccentric Grinding
359 Hammering
360 Rattling Chain
361 Stomping Feet
362 Gnawing
363 Phone Ringing
364 Fluttering Leaves
365 Cicadas and Grasshoppers
366 Cash Register
367 Dial Tone
368 Busy Signal
369 Toilet Flushing
370 Broken Record
371 Fast Drip
372 Double Drip
373 Very Fast Drip
374 Metal Object bouncing on metal surface
375 Machine Driven by a Leather Belt
376 Hairdryer
377 Electric Razor
378 Fast Clipping
379 Broken Record 2
380 Thumping
381 Noisy Machinery
382 Banging Pipes
383 Shoveling
384 Squash
385 Fast Squashing
400 Click
401 Click
402 Click
410 Double Click
411 Gun Shot
412 Big Gunshot
413 Booming Gunshot
420 Gunshot with Echo
421 Gunshot
422 Wind
423 Wind
430 Gun Being Cocked
431 Pop
440 Rain
441 Thunderstorm
450 Water Fall
451 Small EKG Chirp
452 Click
453 Click
454 Click
455 Something Being Picked Up
460 Click
461 Rolling Wheels
462 Fire
463 Eh,Eh,Eh
470 Gunshot Breaks Glass
471 Thunder
472 Locking Door
473 Wind
474 Wind
475 Thunder
476 Electric Arc
480 Bang
481 Electric Arc
489 Motor Whir
490 Mechanical Echo
491 Big Door Opening
492 Inhale
493 Train Whistle and Screaming
494 Big Bang
499 Squish
500 Metal Clang
501 Metal Clang
502 Door Close
503 Pitch Fork Stab
504 Plunk #1 (Echo Effect)
505 Plunk #2
506 Plunk #3
507 Door Opening
510 Pitch Fork Hits Home
511 Twist
512 Scraping
513 Stab
514 Stab
515 Ricochet
516 Ricochet
517 Tesla Shot
518 Arcing
519 Explosion
520 Arcing
521 Foot Step in Guts
522 Gargoyle Scream
530 Whoop (short)
600 Feet Hit the Ground
601 Land on a Metal Surface
602 Feet Hit the Ground
603 Jump in Water
604 Jump in Water
605 Landing
607 Hitting the Floor after Falling.
608 Little Bells that Tinkle
609 Little Bells that Tinkle
610 Shot Gun Shells hit the Floor
611 Machine Gun Shell hits the Floor
612 Shell hit the Floor
700 Swoosh
701 Unh
702 Ah, It's Stuck
703 No Power
704 Locked
705 I Need A Key
706 Heavy Breathing
708 Walking in Water
709 Underwater
710 Scream - Short
711 Scream - Long
712 Scream - Short
713 Scream
714 Choked
715 Can't Breath
716 Ahhhh!
717 Cultist Dying
718 Scream
719 Scream of Someone Falling
720 Falling into Water
|
720 Falling into Water
721 Getting up out of Water
722 Gasping for Air
723 Large Exhale
724 Choking
725 Ahhhh
726 Ehhh, Ehhh
728 Ahhhh - Short
729 Ahh!
730 Waaaa
731 Unh
732 Oohh
733 Ahhhh
734 He, he, he ,he
736 Ha, ha, ha, ha
737 Cultist Laugh #1
742 Cultist Laugh #5
742 It Burns! It Burns!
743 Wah, Wah
744 Cultist Laugh #6
745 Sliding Stone, intermittant
746 Someone Stabbed
747 Someone Gagging
775 Blip
776 Gong
777 Shotgun Shell Being Chambered
778 1 Cricket
779 Closing of Heavy Steel Lock
780 Heart Beat
781 Crossed Swords
782 Pick Up Ammo
802 Soft Click
804 Soft Close
805 Tick
806 Tick
807 Tick
808 Slurp
809 Stomping Through Guts #1
812 Stomping Through Guts #4
813 Hard Crunch
814 Thick Crunch
815 Crunch
816 Soft Crunch
817 Soft Un-Sticking
818 Soft Un-Sticking
819 Un-Stick
820 Re-Stick
821 Striking a Match
822 Sandy Foot Step
823 Foot Step Up
824 Soft Sandy Foot Step
825 Step-Up
826 Slurp
827 Slurp
828 Deep Slurp
829 Unstuck Underwater
1000 Swing and a Miss
1001 Gun Shot
1002 Gun Shot
1003 Cultist's Criticism #1
1012 Cultist's Criticism #10
1013 Cultist's Yell #1
1017 Cultist's Yell #5
1018 Cultist's Scream #1
1031 Cultist's Scream #14
1032 It Burns! It Burns!
1033 Wah! Wah!
1100 Slurp
1101 Swoosh
1102 Thud
1103 Brains
1104 More Brains
1105 Rumble
1106 Roaring Scream #1
1109 Roaring Scream #4
1200 Join Us
1201 Zombie Speak #1
1202 Zombie Speak #2
1203 Fat Zombie Hurl
1204 Hurl
1205 Bound & Gagged #1
1206 Bound & Gagged #2
1207 Whip
1300 Growl
1302 Dog Cry #1
1303 DC #2
1304 DC #3
1305 Dog Howl
1306 Sipping Through a Straw
1307 Whoosh
1308 Whoosh
1309 Heavy Sliding Stone or Fire
1400 Gargoyle Roar #1
1405 Gargoyle Roar #6
1406 Crunch
1407 Opening a Vacuum Seal
1408 Jump Down
1450 Gargoyle Roar #7
1455 Gargoyle Roar #12
1456 Crunch
1457 Pneumatic Engage
1458 Boots on Pavement
1500 Squeak
1501 Flock of Birds
1502 Whistling Sound #1
1505 Whistling Sound #4
1600 Train Whistle & Shriek
1601 He, he, he
1602 He, he, he
1603 Moan #1
1604 Moan #2
1605 Moan #3
1700 Gargoyle Roar #13
1701 Inhale - Exhale
1702 Gargoyle Roar #14
1703 Gargoyle Roar #15
1704 The Sound of Something Impaled
1705 Gargoyle Roar #16
1800 Bird Whistle
1801 Bird Cackle
1802 Bird Whistle #2
1803 Howl
1804 Stuck Pig #1
1805 Stuck Pig #2
1850 Stuck Pig #3
1851 Death Yell #1
1852 Death Yell #2
1853 Lowering the Boom
1854 Boom is Lowered
1900 "I'll swallow your soul"
1901 "Give me your soul."
1902 The sound of your soul being eaten.
1903 Chewy Soul
1904 Chewy Soul #2
1905 Chewy Soul #3
2000 Bird Chirp #1
2100 Bird Chirp #8
2101 Rats ......
2105 Rats
2200 Splat
2201 Squishy Guts #1
2205 Squishy Guts #5
2206 Swish
2300 Group of Wild Animals
2301 Roar #1 .....
2306 Roar #6
2350 " Bow down to me"
2351 " Bow Down to me"
2352 " Kneel"
2353 " Kneel"
2354 " Kneel Before me."
2355 " Kneel Before me."
2356 " I Have awaited you."
2357 " I Have awaited you.
2360 Laughter
2361 Laughter
2362 Laughter
2363 Laughter
2364 Laughter
2365 "Suffer"
2366 "Sacrifice"
2367 " Give me a sacrifice."
2368 " Worship Me!"
2369 " Worship Me!"
2370 Aargh
2371 Ugh
2372 Ugh
2373 Ahh!
2374 Oww
2375 Aww
2377 Aww
2380 Thud with Whistle
2381 Large Stone Moving
3000 " Ooh, fresh victums for the ever growing army of the undead"
3001 "This is my boom stick"
3002 "Good, bad, I'm the guy with the gun."
3003 " I love the smell of napalm in the morning."
3004 "All I want's a friend."
3005 "No one wants to play with me"
3006 "Hmm, Is that gasoline I smell."
3007 "Whoa"
3008 " Ta Daa"
3009 "I live again."
3010 "Who wants some huh? Who's next?"
3011 "I want Cybil"
3012 " Victims, aren't we all?"
3013 " They're all dead. They just don't know it yet."
3014 " I have something for you."
3015 " Are you just gonna stand there and bleed."
3016 " I got a present for you."
3017 " I've got 2 guns. That should be enough for all of you."
3018 " Hey! Chebeetch, Let's go."
3019 "That'll teach you."
3020 "Get off my train."
3021 "Oh, shake it baby."
3022 " You have to have faith for that to work."
3023 " Open for business."
3024 " We'll need a lot more of these."
3025 " They'll need a lot more of these."
3026 "Lambs to the slaughter."
3027 " Nevermore"
3028 "Grave robbers."
3029 " Take it Bleen."
3030 " Yes! Single white female."
3031 " Looks like my train's coming."
3032 "Whoa, that's me."
3033 " I sure could use a drink."
3034 " End of the line."
3035 " I must stop this train."
3036 " I got time to play with you."
3037 " Come out! Come out! Where ever you are."
3038 " Sunovabetch must pay!"
3039 "It's all in the reflex."
3040 " I smell balm and poontang."
3041 "When does the hurting stop?"
3042 "Boo Hoo! When does the hurting stop?"
3043 "When does the hurting stop?"
3044 "Umph! This looks extraordinarily bad."
3045 "Pay attention son. This is for your own good."
3046 "Owww, that wasn't a but nice."
3047 "Wow! This promises to be fun."
3048 "Slurp, um, this is better than Kool Aid"
3049 "Da, da da, that's all folks."
3050 "Help! Help! I'm being repressed."
3051 " I'm not dead yet."
3052 " I'm gonna have to put you down."
3053 " What are you gonna do? Bleed on me?"
3054 " Hum extraordinist car. The competition is a bit lacking."
3055 " Don't waste my time."
3056 " Rest in pieces."
3058 "Slurp, better than Kool Aid."
3059 " Slurp, ahhh!"
3060 "Out, Out damn spot!"
3061 " I like my hand bloody"
3062 "Locked!"
3063 "I need a key"
3064 "Ahh! It's stuck!"
3065 "Umph, no power!"
3066 " Amateurs"
3067 "ehhh! I'm not that hungry!"
3068 " Leftovers"
3069 " OH! I won it. I won, I won.
3070 "Do these blow up into a funny shape?"
3071 "Aww! Ratburgers!"
3072 "I want Jo-Jo. Jo-Jo. Jo-Jo."
3073 " Down the hatch."
3074 "Over the lips, through the gums, look out tummy, here I come."
3075 "Wrong Car! Whoa!"
3076 "Ohhhh! Opheilia."
3077 "Sleep, Opheilia"
3078 " Kill yourself"
3079 " Show yourself."
3080 " I hate mimes."
3081 " Pathetic insect."
3082 " Run! Run!"
3083 "In pace requiesce fortunato"
3084 "Fool! You are already dead."
3100 " Strangers in the night exchanging glances."
3101 " Theres no business like show business."
3102 "I did it my way."
3103 "If you're blue and you don't know where to."
3104 "The sun will come out tomorrow."
3105 "Row, row, row your boat."
3106 "It's a long way to Tipperary."
3107 " Somewhere over the rainbow."
3108 " Sailing, Sailing, over the bounting maine."
3109 " On the good ship lollipop."
3110 " I get no kick from champagne."
3111 "I've got you under my skin."
3200 "Hello, may I speak to Mr. Jass, first name's Hugh"
3201 " Step right up! Step right up!"
3202 " You will know what to do when the time comes."
3203 " Choose wisely. Two portals lead to certain death."
3204 " Why are you in such a hurry?"
3205 " Next Stop Greentown."
3206 " You rang?"
3207 " Garbled announcement."
3208 " All aboard!"
3209 Garbled
3210 " Secure screens at the lama cage"
3211 " I'm suffering."
3212 " I do that rather well don't you think?"
3213 "Help me! Help me!" (The Fly)
3214 Train Station Annoucement
3216 Prayer
3300 " Let the Blood Bath begin!"
3301 " The Festival of Blood Continues!"
3302 " You'll know what to do when the time comes."
3303 " Choose wisely. Two portals lead to certain death."
3304 "Kevorkian Rules!"
3305 "Asshole"
3306 "Excrement"
3307 "Hamburger"
3308 "Scrotum Separation"
3309 " Body bagged."
3310 "Population control."
3311 "Unassisted death"
3312 "Shadapong"
3313 " Finish Him!"
3314 " Darling award."
3317 " Don't play Mario"
3318 " Need a tricycle?"
3319 " Talented."
3320 " Good one"
3321 " Lunch meat."
3322 " Fine work."
3323 " Well done."
3324 " Destroyed."
3325 " Hosed."
3326 " Humiliated."
3327 " Toasted."
3328 " Fit to hell."
3329 " Pass the chili."
3330 " Punishment delivered."
3331 " Bobbetttized!"
3332 " Stiffed"
3333 " He shoots! He scores!"
3334 " Spillage"
3335 " Sprayed."
3336 " Dog meat."
3337 " Bye, bye, now."
3338 " Ripped 'em loose."
3339 " Beaten like a kirk."
3340 " Whipped and creamed."
3341 " Snuffed."
3342 " Spleen bit it."
3343 " Vaporized!"
3344 " Excellent!"
3345 " Excellent!" (very fast)
4000 One Step
4001 Hammering
4002 Faster Hammering
4003 Cultist Criticism #1
4004 CC #2
4005 CC #3
|
|
BLOOD and MAPEDIT by Monolith.
BUILD by Ken Silverman.
This Help File was written
by Michael Shire, Aug. 1997. (Version.1)
Thanks to the Excellent team
at Monolith for the best 3D game to date! Also to the writers of previous
FAQ's...
John Chapman, Arjan Van Rossen,
Mark Dickneite, Craig Duckett, Jonathan Johnson, Ben Allaire
Within this document I document
some of the Special Effects and Traps used in Blood. Included are previously
overlooked effects and detailed listings to make actual objects.
Previous to using this document
you should read the "MAPEDIT README File" released with Blood, Copyright
(c) 1994-97 Monolith Productions - additional documentation by Kenneth
Silverman. This is the first source for info and I'll frequently use shortcuts
to commands you would have read from there.
Also keep my Mapedit Quick
Reference nearby. It outlines all the keys you can use in both 2D and 3D
mode. ** Throughout this document, I'll use round brackets() to denote
a keyboard press like (space bar) or (Ctrl-g). Let's start with a basic
tutorial........
|
This page © Ignore
This Productions Co. Ltd.